Saiba como migrar do Outlook para o Thunderbird (e vice-versa)
Saiba como migrar do Outlook para o Thunderbird (e vice-versa)
Se você está insatisfeito com seu software cliente de e-mail, pode experimentar uma transferência de todas as informações da sua conta para outro programa. Nós iremos mostrar o que deve ser feito para mudar tudo do Outlook Express para o Thunderbird da Mozilla, e também para fazer o caminho inverso.
Vamos começar por este segundo caso, o mais simples dos dois. Sim, é muito mais fácil migrar do Outlook Express para o Thunderbird – mas não se assuste; a tarefa oposta também não é muito complicada.
Essa facilidade se deve ao fato de o programa da Mozilla executar uma espécie de tutorial de migração depois de instalado e executado. Este guia, chamado de Assistente de importação, pergunta ao usuário se ele pretende importar dados de outro programa de e-mail. Assim é só você selecionar o Outlook Express e clicar em Avançar (veja a imagem).
O trajeto mais complexo é o da migração do Thunderbird para o Outlook Express. Isso porque o formato de alguns arquivos usados pelo primeiro não é reconhecido pelo Outlook.
O Thunderbird não possui uma função de ‘exportar’ suas mensagens em uma extensão compreensível pelo software concorrente. O Outlook Express, por sua vez, também disponibiliza um Assistente de importação, mas a incompatibilidade entre os arquivos o torna inútil para esse objetivo.
O software da Mozilla trabalha com suas mensagens de e-mail no formato mbox, enquanto o Outlook Express reconhece as extensões .dbx e .eml. Ou seja, você terá que converter a extensão desses arquivos.
O Thunderbird guarda as mensagens dentro da pasta do usuário (o chamado Profile Folder) e, mais especificamente, na pasta Mail. Cada pasta de mensagens do programa (Entrada, enviadas etc.) é armazenada na forma de dois arquivos – um sem extensão visível, em formato mbox (com nome de Inbox, por exemplo), e outro com extensão .msf (por exemplo, Inbox.msf). Localize essa pasta. Para saber onde ela está, clique, no próprio Thunderbird, em Ferramentas e Configurar contas.
Depois vá em Pastas locais; você verá no campo Armazenamento de mensagens o endereço onde as mensagens são salvas.
Agora você precisa fazer a conversão do formato dos arquivos que estão nessa pasta. Para isso, será necessário baixar um software gratuito, o IMAPSize (você será direcionado para o site do fabricante). Instale e rode o programa. Com ele aberto, vá no menu Tools (Ferramentas em português) e selecione a opção mbox2eml.
Então clique no botão Select mbox file to convert e localize os arquivos do Thunderbird naquela pasta de armazenamento da qual acabamos de falar. Para isso, no campo Files of type (Arquivos do tipo), você deve selecionar All files (todos os tipos), caso contrário os documentos mbox não irão aparecer, pois eles não têm extensão.
Depois, você também precisa determinar (no campo de texto na parte de baixo da janela) em qual pasta quer salvar as mensagens convertidas – não precisa ser nenhuma específica, você só precisa se lembrar de onde vai salvar (veja a imagem).
Depois de converter, chegou a hora de importar as mensagens convertidas para o formato próprio para o programa da Microsoft. Abra o Windows Explorer e localize os arquivos .eml que você salvou.
Na sequência, abra o Outlook Express e veja em qual pasta você quer armazenar essas mensagens. Então, é só selecionar e arrastar as mensagens do Windows Explorer para esta pasta na janela do Outlook.
Exportar a agenda de contatos é uma tarefa mais simples. Basta, no Thunderbird, abrir o Catálogo de endereços no menu Ferramentas. Na janela que se abrir, clique também em Ferramentas e depois em Exportar.
O passo mais importante é este: você deve salvar seus contatos no formato .csv, que é o reconhecido pelo Outlook Express. No menu drop-down Salvar como tipo que aparece, selecione Separado por vírgulas e memorize onde salvou o arquivo.
Para importar, inicie o Outlook Express e vá em Arquivo, Importar e clique em Outros catálogos de endereços. Uma janela da Ferramenta de importação irá se abrir (veja imagem abaixo). Nela, selecione a primeira opção (Arquivo de texto – valores separados por vírgula) e clique Importar.
Depois é só navegar até o endereço em que você salvou a conversão. O programa inda irá perguntá-lo quais informações dos contatos você quer importar. Especifique-os e o processo será concluído.
Fonte: Pcworld
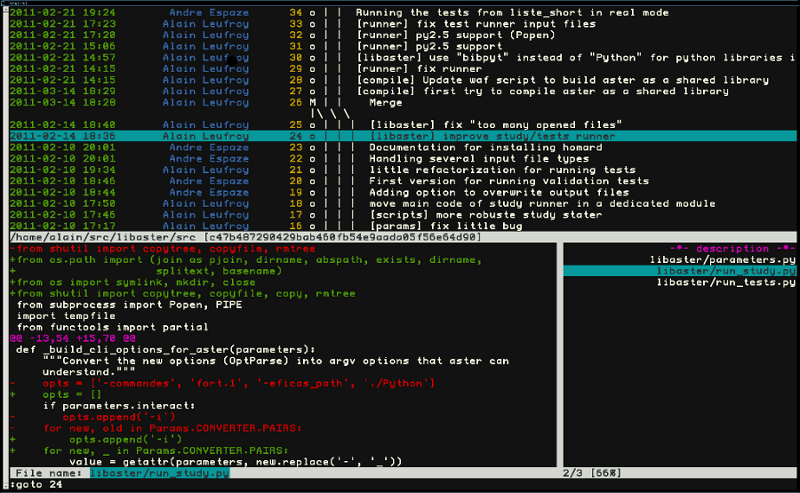
Comentários
Postar um comentário