Como mapear permanentemente uma unidade de rede no Ubuntu
Como mapear permanentemente uma unidade de rede no Ubuntu
Se você precisa ter acesso constante a uma pasta de rede, aprenda a mapear permanentemente uma unidade de rede no Ubuntu e resolva seu problema.

Este tutorial mostrará como mapear permanentemente uma unidade de rede, que pode ser por exemplo, um compartilhamento do Windows. Antes de fazer isso, é preciso preparar o sistema, ou seja, fazer algumas medidas, instalar alguns softwares, para que o sistema possa montar unidades de rede.

Este tutorial mostrará como mapear permanentemente uma unidade de rede, que pode ser por exemplo, um compartilhamento do Windows. Antes de fazer isso, é preciso preparar o sistema, ou seja, fazer algumas medidas, instalar alguns softwares, para que o sistema possa montar unidades de rede.
Preparando o Ubuntu para mapear permanentemente uma unidade de rede
Para mapear permanentemente uma unidade de rede no Ubuntu, faça o seguinte:
Passo 1. Abra um terminal (No Unity, use o Dash ou pressionando as teclas CTRL+ALT+T);
Passo 2. Instale o pacote cifs-utils, para obter suporte ao compartilhamento de arquivos com o Microsoft Windows, OS X e outros sistemas Unix. Para isso, use a Central de programas do Ubuntu ou use o comando abaixo:
Passo 1. Abra um terminal (No Unity, use o Dash ou pressionando as teclas CTRL+ALT+T);
Passo 2. Instale o pacote cifs-utils, para obter suporte ao compartilhamento de arquivos com o Microsoft Windows, OS X e outros sistemas Unix. Para isso, use a Central de programas do Ubuntu ou use o comando abaixo:
sudo apt-get install cifs-utils -y
Passo 3. Abra o arquivo /etc/nsswitch.conf com o seguinte comando:
sudo gedit /etc/nsswitch.conf
Passo 4. Com o arquivo aberto, encontre a linha que se parece com:
hosts: files mdns4_minimal [NOTFOUND=return] dns
Passo 5. E mude ela para que fique assim:
hosts: files mdns4_minimal [NOTFOUND=return] wins dns
Passo 6. Execute o comando abaixo para que o Ubuntu possa resolver nomes de computadores com o Windows em uma rede com DHCP.
sudo apt-get install libnss-winbind winbind
Passo 7. Reinicie o Ubuntu clicando na opção correspondente ou usando o comando;
sudo rebootMontando e mapeando uma unidade de rede
Passo 1. Abra um terminal (No Unity, use o Dash ou pressionando as teclas CTRL+ALT+T);
Passo 2. Crie um ponto de montagem com o comando abaixo, substituindo “pasta-rede” para o nome que você quiser.
Passo 2. Crie um ponto de montagem com o comando abaixo, substituindo “pasta-rede” para o nome que você quiser.
sudo mkdir /media/pasta-rede
Passo 3. Faça uma cópia de segurança do arquivo /etc/fstab,executando o comando abaixo:
sudo cp /etc/fstab /etc/fstab_original
Passo 4. Caso algo dê errado, volte o arquivo original usando o comando:
sudo mv /etc/fstab_original /etc/fstab
Passo 5. Crie um arquivo de credenciais com o comando abaixo:
gedit ~/.smbcredentials
Passo 6. Com arquivo aberto, adicione seu nome de usuário e senha para acessar o compartilhamento remoto. Se quiser, copie os conteúdo abaixo e cole no arquivo, substituindo os valores pelos seus. Salve e feche o arquivo;
username=edivaldo
password=741852963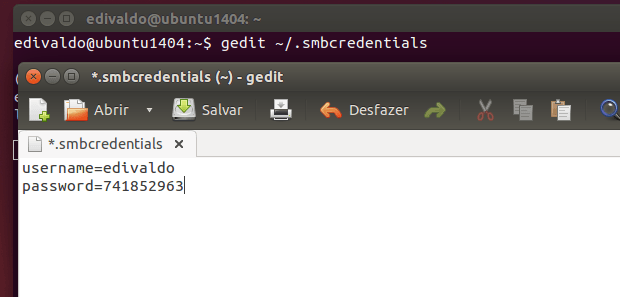
Passo 7. Execute o comando abaixo para obter o seu gid e uid, substituindo o nome abaixo pelo do seu usuário;
id edivaldo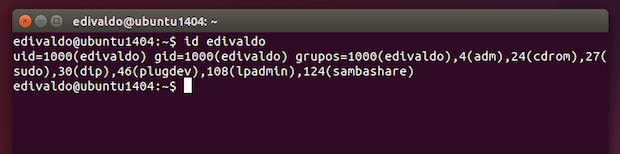
Passo 8. Agora, edite o fstab, executando o comando:
sudo gedit /etc/fstab
Passo 9. No final do arquivo aberto, adicione a linha abaixo (uma linha apenas), substituindo palavras em VERMELHO com as informações obtidas no passo anterior;
//192.168.1.5/share /media/pasta-rede cifs credentials=/home/edivaldo/.smbcredentials,iocharset=utf8,gid=1000,uid=1000,file_mode=0777,dir_mode=0777 0 0
Passo 10. Finalmente execute o comando abaixo e você terá o compartilhamento de rede mapeado no Lançador do Unity e no navegador de arquivos Nautilus.
sudo mount -a
Pronto! Agora sempre que quiser, a pasta remota estará a sua disposição.
Via UbuntuHandbook
fonte:http://www.edivaldobrito.com.br/como-mapear-permanentemente-uma-unidade-de-rede-ubuntu-14-04/
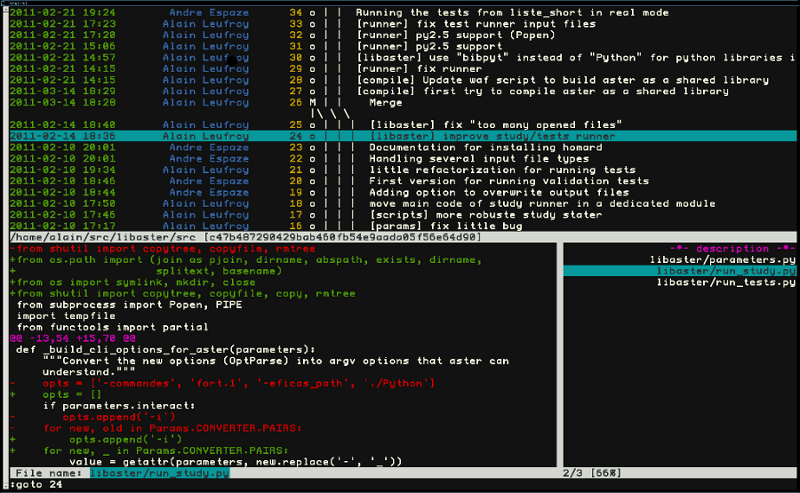
Comentários
Postar um comentário