Como Migrar do Thunderbird para o Microsoft Outlook
Este é um manual de como passar suas mensagens, calendários e catálogo de endereços do Thunderbird para o Microsoft Outlook 2007.
Passos
-
1Configure sua(s) conta(s) no Outlook.Anúncio
-
2Cancele o recebimento de mensagens através do Thunderbird.
- 3Inicie as exportações e importações, conforme as indicações abaixo.
Método 1 de 3: Para as mensagens de e-mail
- 1Limpe a lixeira do Thunderbird e as mensagens que não são mais importantes.
- 2Altere o nível das suas subpastas: todas as pastas devem ter o mesmo nível hierárquico da pasta "Entrada" (embaixo de "Pastas Locais"), pois o programa que vai convergir os arquivos não entende a existência de subpastas. Este processo pode demorar, dependendo do tamanho da pasta.
- 3No Thunderbird, vá até "Ferramentas", "Configurar contas" e "Pastas Locais".
- 4Copie o endereço da pasta onde o Thunder salva as suas mensagens (algo como "\\Servidor\E-mail\marina\mail\local folders").
- 5Abra a pasta através do Explorer.
- 6Instale e rode o programa (gratuito) IMAPSize (disponível para download noBroobles). Com ele aberto, vá no menu Tools (Ferramentas em português) e selecione a opção mbox2eml. Depois, clique no botão "Select mbox file to convert" e localize os arquivos do Thunderbird naquela pasta de armazenamento que você já encontrou. Para isso, no campo "Files of type" (Arquivos do tipo), você deve selecionar "All files" (todos os tipos); caso contrário, os documentos mbox não irão aparecer, pois eles não têm extensão.
- 7Depois, você também precisa determinar (no campo de texto na parte de baixo da janela) em qual pasta quer salvar as mensagens convertidas. Não precisa ser nenhuma específica, você só precisa se lembrar de onde vai salvar (escolha algo como "C:\e-mails_thunderbird"), clicando no botão "..." (são três pontinhos mesmo).
- 8Abra o Outlook Express, recrie as pastas que deseja (com o mesmo nome ou outro que desejar) e arraste suas pastas já convertidas do Thunderbird para essas novas, vazias, que acabou de criar no Outlook Express.
- 9Clique em "Arquivo", "Exportar", "Mensagens" e avance, até encontrar o botão "Pastas Selecionadas". Selecione as pastas que deseja exportar. NOTA: o Outlook Express não lhe pergunta onde salvar sua 'exportação', uma vez que usa a mesma pasta de armazenamento que o MS Outlook.
- 10Abra o MS Outlook. As pastas que você exportou já aparecerão embaixo do diretório "Pastas Particulares".
- 11Pronto!
Método 2 de 3: Para o calendário (agenda)
- 1Abra no Thunderbird o "Calendário" (Arquivo > Exportar Calendário).
- 2Selecione o Calendário a Exportar. NOTA: Parece um checkbox, mas não é; basta selecionar o nome do calendário.
- 3Digite o nome do arquivo.
- 4Escolha o tipo "iCalendar (.ics)".
- 5Pronto!
- 1Abra no Thunderbird o "Catálogo" (Ferramentas > Exportar).
- 2Digite o nome do arquivo.
- 3Escolha o tipo "Separado por vírgulas".
- 4No Outlook, vá em Arquivo > Importar e Exportar > Importar de outro programa ou arquivo > Valores Separados por Vírgulas (Windows). É a última opção.
- Atenção: você deve avançar até chegar ao menu "Selecione a pasta de destino:".
- 5Selecione "Contatos".
- 6Verifique se está correto e selecione o arquivo a importar.
- 7Clique em "Mapear campos personalizados". Esta opção é muito importante; é ela que dirá que o campo "celular" do Thunderbird vai se chamar "telefone celular" no Outlook.
- 8Clique em "Concluir".
- 9Pronto!


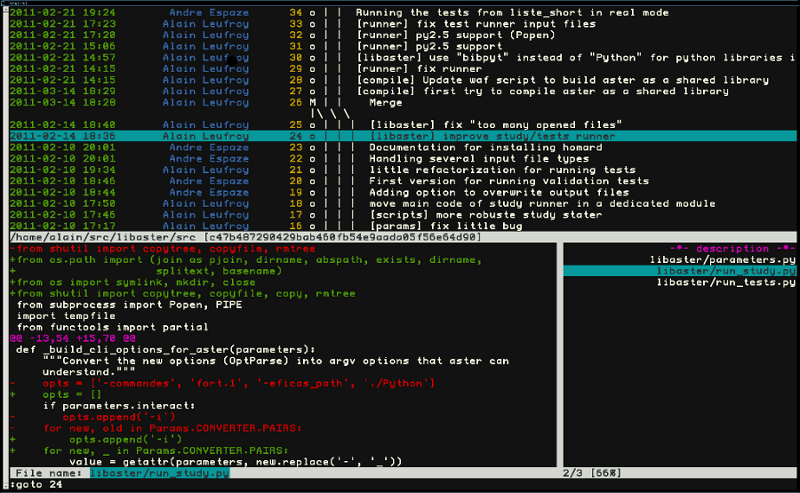
Comentários
Postar um comentário